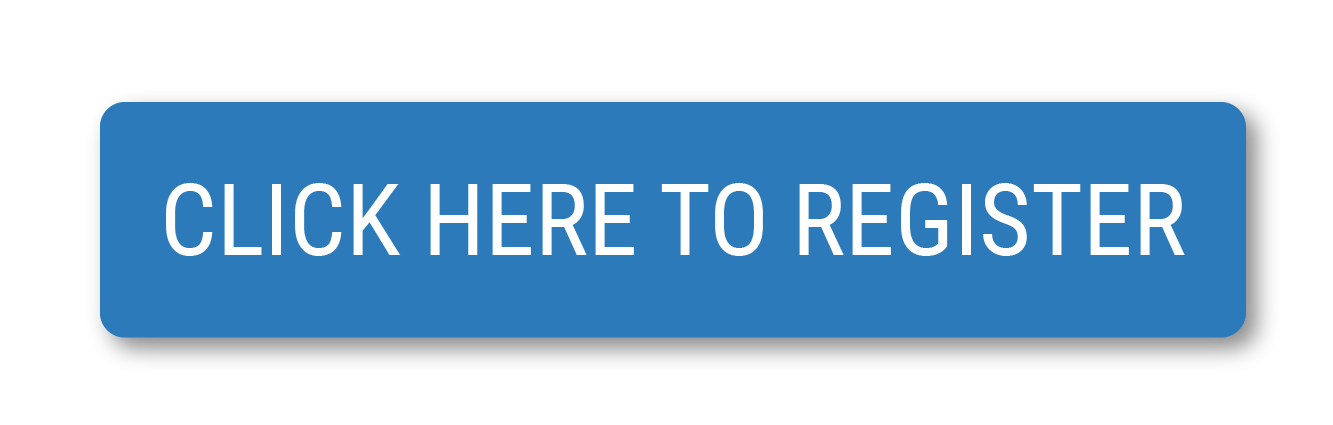Sd Mmc Slot Not Working
SD cards are a great for storage of digital media, like photos or video clips in digital cameras, camcorders, MP3 players, and phones. Below are some of the reasons these cards may not work with a computer.
Test the SD card
If the SD card works with your device (e.g., can see pictures on the camera) but doesn't work with your computer, it's safe to assume the computer card reader has problems. A temporary workaround would be to connect the camera, phone, or another device to the computer using a USB cable with the SD card in the device. Once connected, you can transfer the data from the device to the computer without using the SD card in your computer. Skip to checking the USB adapters to start troubleshooting and finding a more permanent solution.
SD/MMC Card Slot Not Working! Not sure if this is the right place to put this question but here we go: HP Pavilion Slimline Running Vista Home Premium SP2 32bit. Just recived 2 days ago my new HP Spectre x360 - 13-ae006nj The Micro sd card reader is not working. When i insert micro sd card there is popup sound that new device is insert (like when i pluged usb) but i cant find the card anywhere and see the files in the card. Does the little green light by the card reader go on when you stick the card in? On some systems, the power to the reader is cut off if you use 'safely remove' before you pull out the card. Safely Remove must not be used - use 'Eject' instead. But when the power is off, it usually comes back with a reboot.
If the SD card does not work with your device (e.g., camera) and isn't recognized by your computer, the SD card may be bad. Skip to check write-protection to start troubleshooting SD card related issues.
NoteIf your smartphone cannot read an SD card, the card may have been formatted by a device that's incompatible with your phone's operating system. If you're experiencing this problem, visit your phone manufacturer's website for support.
Built-in memory card reader
Some laptop computers and desktop computers have a built-in memory card reader. The memory card reader may not be working properly and causing it to not read the memory card.
If you have access to another memory card, insert it into the computer reader to see if it can be read. If it can be read, your memory card is bad and likely needs to be replaced. If the other memory card is also not readable by the built-in memory card reader, it is a string possibility the memory card reader is not working. You would need to have an authorized service center look at and repair or replace the memory card reader in your computer. You can also try using an external USB memory card reader instead.
Checking the USB adapters
If you are trying to access the SD card using a USB card reader that connects to a USB port on the computer, try the suggestions below.
Use back USB ports
If you have a computer with front and back USB ports and the reader connects to the front ports, try using the back USB ports.
Disconnect and reconnect USB cable
Make sure the USB connector is securely attached to the USB port. You can verify its connection by disconnecting the USB connector and re-connecting it to the USB port.
Also, make sure the USB connector is securely connected to card reader as well. If this connection is loose, it can cause the card reader not to work properly or at all.
Disconnect and restart computer
Disconnect the USB connector, restart the computer, and then re-connect the USB connector to the USB port. Sometimes this resets the connection and allows the device to work properly again and read the SD card.
Install available drivers
Sd Mmc Port Not Working
Some USB card readers may have drivers available on the manufacturer's website. In most cases, Windows does automatically detect and install standard drivers, but some card readers may work better with drivers designed specifically for that device.
Test different types of digital media card
If your USB card reader is capable of reading types of digital media cards, try reading a different card to test the reader. If more than one card cannot be read, then the USB card reader may be defective and unable to read SD cards.
Press the card in a little harder
With some card readers, the SD card may have to be pressed in a little harder. Do not force the SD card into the slot, but try pressing in a little more than you normally would to make sure it is firmly inserted into the slot.
No drive icon in my computer
After inserting the SD card into your card reader, if there's no drive letter in My Computer to access the SD card, the computer may be low on virtual memory. To resolve this issue, close all open programs and allow your computer to idle for a few minutes. Plug in the SD card again and see if the drive letter appears.
Also, if your computer has Windows Vista, you may need to download and install a patch to fix a known bug relating to issues with reading SD cards in Windows Vista.
Check write-protection
Many SD cards have a feature called write-protection toggled on and off by a switch on the left side of the SD card. With write-protection enabled, files cannot be modified.
If your SD card has a write-protection switch, make sure it's disabled, or in the opposite direction that points to 'LOCK' on the card. Then you can try using the SD card again and see if this fixes the issue.
Formatting
With some card readers, the card is formatted much like how a disk drive is formatted when first used in a computer. In some cases, the device may format the SD card in a way that makes it only readable by that device and nothing else.
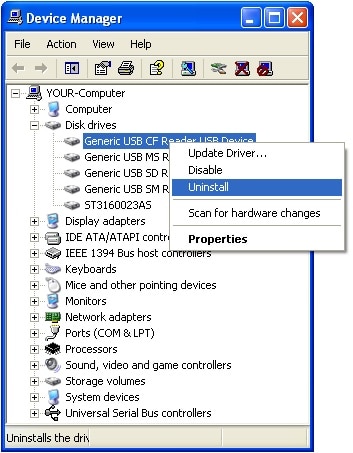 Note
NoteIf you have trouble getting an SD card to work with your smartphone, the card may be formatted in a format your smartphone doesn't support.
If both the device (e.g., camera) and computer can read the SD card, the computer can access the media regardless of how it is formatted.
A potential fix would be to format the SD card to make the card readable again, but keep in mind that this erases the card. Formatting should be done as a last attempt at getting the card to work.
Replacement
If the above solutions do not work for you, it may be necessary to purchase a new SD card as a replacement. Like any storage media, SD cards fail over time, depending on how much use it gets and where it is used. Extensive use or harsher environments (extreme temperatures or humid climate) can result in SD card failure.
Additional information
- See our SD card definition for further information and related links.
If your SD card doesn’t appear in Windows File Explorer when you plug it into your PC’s card reader, don’t despair. This is a common Windows problem, and despite being very frustrating, it’s usually very easy to fix.
Below is a list of the fixes that have worked for other Windows users. Start at the top of the list and work your way down until you find the fix that works for you.
Method 1: Update your drivers
Method 2: Clean your SD card & reader
Method 3: Check if your card reader is disabled
Method 4: Test your SD card in another PC
Method 5: Disable then enable card reader (from other users)
Method 1: Update your drivers
The most common cause of an unrecognized SD card is a faulty, incorrect or outdated card reader driver. So the first thing you should do it check that your drivers are in good health. You can do this either manually or automatically:
Manual driver update – You can update your drivers manually by going to the manufacturer’s website and searching for the most recent correct driver. Note that for some drivers, you may need to try both the manufacturer of your PC and also the manufacturer of the card reader itself. If you don’t have the time, patience or computer skills to update your drivers manually, you can, instead, do it automatically with Driver Easy.
Automatic driver update – Driver Easy will automatically recognize your system and find the correct driver for your card reader. You don’t need to know exactly what system your computer is running or who your card reader’s manufacturer. Nor do you need to risk downloading and installing the wrong driver, and you don’t need to worry about making a mistake when installing. You can simply update your card reader driver (all your drivers, actually!) automatically with either the FREE or the Pro version of Driver Easy. But with the Pro version it takes just 2 clicks, and you get full support and a 30-day money back guarantee:
1)Downloadand install Driver Easy.
2) Run Driver Easy and clickScan Nowbutton. Driver Easy will then scan your computer and detect any problem drivers.
3) Click theUpdate button next to all flagged devices to automatically download and install the correct version of their drivers (you can do this with the FREE version). Pay close attention to whether your card reader appears in the list.
Or clickUpdate All to automatically download and install the correct version ofallthe drivers that are missing or out of date on your system (this requires the Pro version – you’ll be prompted to upgrade when you click Update All).
If your card still isn’t working after updating your drivers, move onto Method 2.
Method 2: Clean your SD card & reader
Another very common cause of an unrecognized SD card is a very simple one: a dirty SD card or a dusty card reader. Either will cause a poor contact between card and reader.
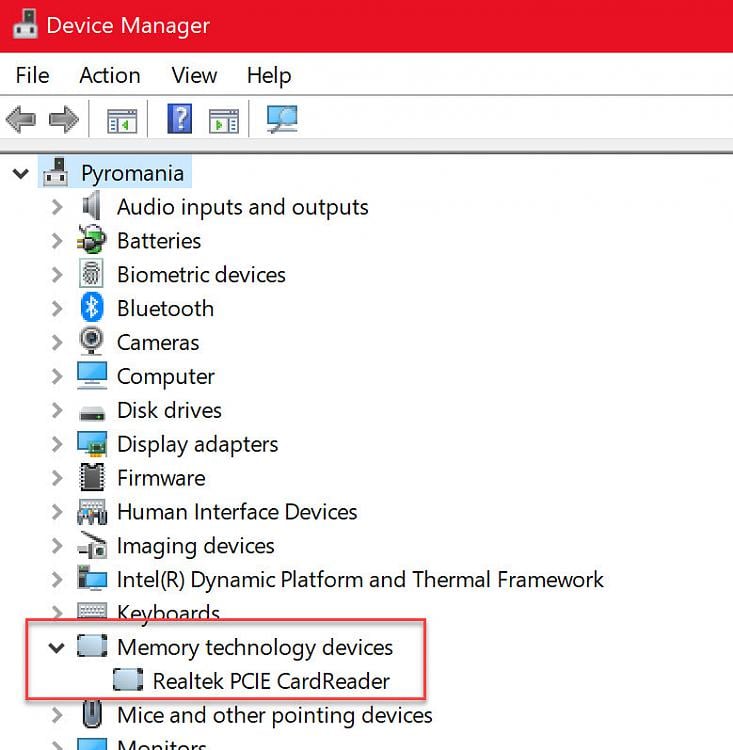
So the second thing you should do is give your card a clean, and remove any dust from the reader, then try the card again.
- To clean your card, dip a cotton cloth in a little alcohol or water, and lightly wipe the dirty area, paying particular attention to the metal contacts.
- To clean your reader, use a compressed air device to blow the dust out of the reader. Alternatively, you can buy contact cleaner on Amazon, which you can use to clean the reader.
If the card still doesn’t work, move onto Method 3.
Method 3: Check if your card reader is disabled
If you’ve tried methods 1 and 2, and your PC still isn’t recognizing your SD card, it’s possible your card reader is turned off in your BIOS.

To check, restart your PC, and at the splash screen (the first screen you see after restarting), look for an instruction that tells you to press a certain key on your keyboard to enter your “BIOS” or “Settings” (e.g. F2 or Delete). Every motherboard manufacturer has their own unique BIOS with its own keyboard shortcut, so we can’t say exactly which key to press to get in.
Likewise all manufacturers organize their BIOS settings their own way; there’s no standard way of doing it. So we can’t tell you exactly what setting to change, and how to find that setting. But once you’re in the BIOS, it shouldn’t be too hard to find the ‘on/off’ switch for your card reader. Just look for a section related to devices or storage, and within that section look for something like “SD Reader” or “Card Reader”. Enable that setting if it’s not already enabled, then save and exit the BIOS. (Be sure to save as you exit. Some manufacturers make it very easy to leave the BIOS without saving your changes, and if you do, you won’t have changed anything.)
Once your computer has restarted and you’ve logged into Windows, test your card again. If it’s still not recognized, move onto Method 4.
Method 4: Test your SD card in another PC
If your SD card is faulty, your PC won’t recognize it. To check, you’ll need to locate another PC with a card reader, and test your SD card in that computer, to see if it works.
If your SD card doesn’t work in the other PC either, it’s probably faulty, and you’ll need to replace it.
If it does work in the other computer, then it’s not a faulty card, but it may be that your card reader is faulty.
Method 5: Disable then enable card reader (from other users)
Thanks Alan Darlington for sharing this method, which has worked for many users. So if your SD card is still not showing up on your PC, try this method.
Quote Alan Darlington’s words:
“Easy solution for me: ASUS X551C, Win10, 16G SD:
Go to device manager as above — when I do it there is no SD Host Adapters but there is Memory Technology Devices under which there is RealteK PCIE Card reader. Select this then click Driver then on the Disable, acknowledge the popup, then back at the driver screen click on the Enable and its popup — the SD card now appears as it did previously & is accessable.
Don’t know why this works but it did for me.”
If you’re not sure how to do that, refer steps below:
1) On your keyboard, press the Win+R (Windows logo key and R key) at the same time to invoke the run box.
2) Type devmgmt.msc in the run box and click OK.
3) Expand category “Memory Technology Devices“. Double-click the card reader (In Alan’s case, it’s RealteK PCIE CardaReader. In your case, it may be different.) to open
4) Go to Driver tab. Click Disable Device.
5) When prompted to disable the device, click Yes.
Sd Mmc Slot Not Working Pc
6) Double-click the card reader to open the Properties windows. Click Enable Device to re-enable the device.
Sd Mmc Slot Not Working Games
We hope these tips help you fix your unrecognized SD card problem. Please comment below if you have any questions or suggestions. We’re always happy to hear of new solutions!